Kylee™ FAQs
Get the most out of the Kylee app. If you have questions or run into any issues, these FAQs offer quick answers and troubleshooting tips to help you get back to managing your chronic swelling.
What smartphones can I use with the Kylee app?
Android™ 12 and newer, and iOS 18 and newer
How do I reset my password?
On the Kylee app login screen, tap the “Forgotten Password?” link and follow the directions.
Where are account settings located?
On the Kylee app’s home screen, tap your profile picture or initials to access account
settings.
How do I find my order status?
After downloading the Kylee app, enter your order information and email address, and the
order tracker will appear on your home screen. Alternatively, you can enter your Order ID
and zip code within the “My Device” section of the Kylee app.
How do I download my check-in activity to review with my healthcare team?
Share your activity with your healthcare team in person by tapping “Activity” at the bottom
of the screen. Provide your check-in activity remotely by tapping the “Share” icon in the top
right corner of the “Activity” screen to see the Insights Report and share it with your
healthcare team.
What Tactile Medical devices can connect via Bluetooth®?
Flexitouch® Plus and Nimbl™ are the only devices that are Bluetooth®-capable.
Why won’t my Entre® connect to the Kylee app?
Entre devices are not Bluetooth®-capable currently.
Where is my serial number located?
- Flexitouch Plus: Your serial number is on the back of the Flexitouch Plus controller. You
can scan the QR code which will allow you to enter the serial number into the Kylee app.
The serial number consists of all numbers/letters after the parentheses (e.g., 319-
123456). - Nimbl: Your serial number is on the side of the Nimbl controller. You can scan the QR
code which will allow you to enter the serial number into the Kylee app. The serial
number includes all numbers, including the dash, after the SN label.
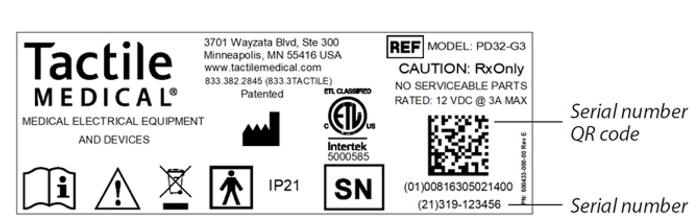
Where can I find more information about my Tactile Medical device (serial number, warranty, User Guide)?
If you have added a Tactile Medical device to the Kylee app, you can find the serial number,
warranty information, and User Guide by tapping “My Device” at the bottom of the Kylee
app screen. If you haven’t added your device, you can add it by serial number from the “My
Device” screen.
How do I connect my Tactile Medical device to the Kylee app?
The Kylee app allows you to personalize your treatments by documenting your Tactile
Medical device and tracking treatments. Add your device by entering its serial number in
the “My Device” section, or by adding a pump treatment in a daily check-in. The serial
number can be found on the controller or by tapping “My Device” at the bottom of the
Kylee app screen.
How do I know if my Flexitouch Plus is able to connect via Bluetooth®?
Plug in the Flexitouch Plus, and the device will turn on. In the top right corner of the screen,
you will see a small Bluetooth® icon if the device is Bluetooth®-capable. Only Flexitouch Plus
devices shipped on or after November 14, 2022, are Bluetooth®-capable.
How do I document my treatments and symptoms?
By completing a daily check-in, you can document your treatments and symptoms. Tap the
+ symbol on the Kylee app home screen to start the daily check-in process. Information
about your treatments will be automatically shared from your controller to the Kylee app.
Make sure the Kylee app is open, and your Bluetooth® connection is enabled.
How do I review my completed treatments and symptoms?
Access your treatment and symptom data by tapping “Activity” at the bottom of the Kylee
app home screen.
Disabled bluetooth status.
When setting up treatments, tap the toggle labeled “Reminders.” Select the time and days
of the week for reminders to be sent. Tap “Save.” Remember to turn on push notifications
by opening your account, tapping “Notifications,” and selecting “Allow push notifications.”
The Kylee app says, “no internet connection.” How can I fix this?
The Kylee app requires an internet connection. Check your Wi-Fi or cellular connection in
your mobile device’s settings. If there is no connection, open the Kylee app when an
internet connection has been re-established.
I have not received a validation email. What should I do?
First, check your spam or promotions folders. If you haven’t received a validation email, tap
the “re-send” button on the Kylee app screen.
What if I do not see my reminders?
There may be an issue with push notifications. To turn on push notifications, log into your
Kylee app account, click “Notifications,” and select “Allow push notifications.” If the issue
persists, you may need to turn on notifications within your mobile device’s settings.
I am unable to set up Bluetooth®.
- Ensure your mobile device has Bluetooth® enabled and has allowed the Kylee app
access to Bluetooth® data. - If you are using an Android™ device, ensure you have granted the Kylee app access to
location services.* - During the Bluetooth® setup process, ensure your mobile device is within 10 feet of
your plugged-in Flexitouch Plus or Nimbl device. - Follow the instructions within the Kylee app to ensure your device is in pairing mode.
- If you continue to get errors, contact productsupport@tactilemedical.com.
*Note for Android™ users: Bluetooth® on Android™ mobile devices requires access to
location services to support pairing. You will have to grant location access for Bluetooth® to
work. Tactile Medical does not use or store your device location, but it is required for
Bluetooth® access on Android™ devices.
I cannot find the Flexitouch Plus device on my mobile device.
- Confirm that Bluetooth® is enabled on your mobile device.
- Ensure that the controller is within 10 feet of your mobile device.The Flexitouch Plus controller will be named “TACTILE” or “FT######” on your list of
devices in the Bluetooth® menu. Tap the appropriate device and follow the directions in
the Kylee app.
My completed treatments are not appearing in the Kylee app.
- Treatments sync automatically between your Bluetooth®-capable Tactile Medical device
and the Kylee app, if the Kylee app is open on your Bluetooth®-enabled mobile device,
and is within 10 feet of the plugged-in Tactile Medical device. If those conditions are
met and you’re not successful, try the following: - In the Kylee app, go to the “My Device” section to confirm the Tactile Medical device
sync status is green. - If the sync does not start automatically, press the refresh arrow to manually start the
sync. - If the sync status is red, check to make sure Bluetooth® is enabled on the mobile device
and the Tactile Medical device is turned on and within 10 feet of the mobile device.
My Flexitouch Plus device is not connecting to the Kylee app.
- Ensure that Bluetooth® is enabled on your mobile device, the Kylee app is open, and
your mobile device is within 10 feet of your plugged-in Flexitouch Plus device. - If the problem persists, remove the paired device in the Bluetooth® Status menu of your
Flexitouch Plus device (Device Menu > Bluetooth® Menu > Remove Paired Devices). - “Forget” the Flexitouch device from your mobile device’s Bluetooth® menu.
- Attempt to re-pair your Flexitouch Plus device to the Kylee app by following the
directions on the “My Device” screen within the Kylee app.
My Nimbl device is not connecting to the Kylee app.
- Ensure that Bluetooth® is enabled on your mobile device, the Kylee app is open, and
your mobile device is within 10 feet of your plugged-in Nimbl device. - If the problem persists, “Forget” the Nimbl device from your mobile device’s Bluetooth®
menu. - Attempt to re-pair your Nimbl device to the Kylee app by:
- Pressing and holding the Bluetooth® button on the Nimbl device until it starts blinking.
- Initiating a new sync attempt in the Kylee app, resulting in a new Setup Bluetooth®
dialogue.
How do I connect my Flexitouch Plus or Nimbl controller to the Kylee app?
- Download the Kylee app from the Apple App Store or Google Play Store.
- Create an account in the Kylee app and add your device serial number to your profile.
The serial number is located on the rear of your Flexitouch Plus controller or the side of
your Nimbl controller and can be scanned into Kylee using the QR code or manually
entered. - Ensure your mobile device has Bluetooth® enabled.
- Follow the step-by-step guide within the Kylee app to connect your controller to Kylee
via Bluetooth®.
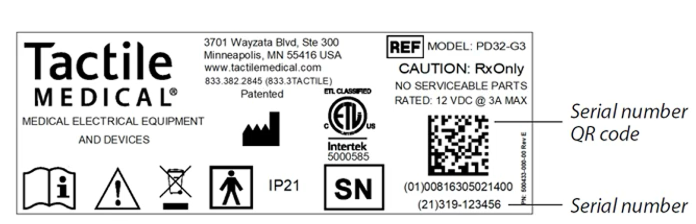
What do the Bluetooth® menus and status icons mean on my Flexitouch Plus?
- On the main screen of your Flexitouch Plus device, navigate to the “Device Status”
option and select “Enter.” - Within “Device Status,” navigate to “View Bluetooth® Menu” and select “Enter.”
- The following options will display:
- Toggle Bluetooth® Power: This turns the Bluetooth® power off. Turning off
Bluetooth® power will prevent you from connecting your device to the Kylee
app. - Pair a Bluetooth® Device: This is used to connect your device to the Kylee app.
The Kylee app provides instructions for this setup process. - Remove Paired Device: This is used to remove a previously paired Bluetooth®
connection.
- Toggle Bluetooth® Power: This turns the Bluetooth® power off. Turning off
- The Bluetooth® icon is located on the top right corner of your Flexitouch Plus screen:
- When Bluetooth® power is off, the icon will be gray.
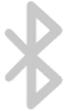
- When Bluetooth® power is on, the icon will be blue.
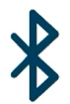
- When data is shared between the Flexitouch Plus device and the Kylee app, the
icon will be blue and have three curved lines next to it.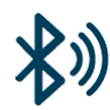
- When Bluetooth® power is off, the icon will be gray.
- The Bluetooth® status is displayed on the left side of the Bluetooth® menu screen:
- Disabled: Bluetooth® power is turned off on the Flexitouch Plus device.
- Not Paired: Bluetooth® power is on, but the Flexitouch Plus device has not been
paired with the Kylee app. - Paired: Bluetooth® power is on, and the Flexitouch Plus device is successfully
paired with the Kylee app. - Connected: The Flexitouch Plus device is actively sending data to the Kylee app.
This happens periodically and takes about 10 seconds.
My app says no internet connection. How can I fix this?
Kylee works on an internet connection. Check your Wi-Fi or Cellular connection in your smartphone settings. If you do not have a connection, please open Kylee when you have re-established an internet connection.
I have an Android and it is asking me to grant Kylee access to location services. Do I have to grant access?
Yes, Bluetooth on Android mobile devices requires access to location services to support the pairing. You will have to grant location access for Bluetooth to work. Rest assured; Tactile Medical does not use your location for anything outside of Bluetooth connection.
Have additional questions or need immediate assistance? We’re here for you.
Email us at: productquestions@tactilemedical.com