Kylee FAQ
What smartphone systems support Kylee?
Kylee supports Android 8.0 and newer and iOS 14 and newer.
My app says no internet connection. How can I fix this?
Kylee works on an internet connection. Check your Wi-Fi or Cellular connection in your smartphone settings. If you do not have a connection, please open Kylee when you have re-established an internet connection.
I have not received a validation email
Please check your spam or promotions folders. If you still haven’t received a validation email, please click the re-send button on the Kylee app screen.
I need to reset my password
Passwords can be reset by either clicking “Forgotten Password?” on the log-in screen or by clicking “Change Password” under the “security” section of your account.
Where are my account settings located?
You can access your account settings by clicking your profile picture on the home screen.
Where can I find more information about my device?
If you have added a Tactile Medical device to Kylee, you can find the serial number, warranty information and User Guide by tapping “My Device” on the bottom of the Kylee app screen. If you haven’t added your device, you can easily add it by tapping the “plus” button in the upper left-hand corner of that screen.
How do I connect my Tactile Medical Device with Kylee?
Kylee gives you the ability to personalize your treatments by documenting your Tactile Medical device and tracking your treatments. You can add your device by entering your device’s serial number in the “My device” section or by adding a pump treatment in a daily check-in. Serial numbers can be found on the back of the device.
How do I find out where my order is?
Kylee utilizes your order information and email address to help you track your order. Please enter that information upon downloading the app and your order tracker will show on the home screen.
Alternatively, you can enter your Order ID and zip code within the “My Device” section of Kylee.
How do I document my treatments?
By completing a daily check-in, you can track your treatments and symptoms. Click the “plus” symbol on the home screen to start the daily check-in process.
If a patient has a Flexitouch Plus with Bluetooth, treatment data can automatically be captured from the controller.
How do I review my completed treatments and symptoms?
You can access your treatment and symptom data by clicking “history” on the home screen.
How do I set up treatment reminders?
When setting up your treatments, click the toggle labeled “Reminders”. From there, select the time and days of the week you want these reminders to be sent. Then click “Save”. Remember to turn on push notifications, as well.
My reminders are not being sent to me.
This may be an issue with push notifications. To turn on push notifications, please go to your account, click “Notifications” and “Allow push notifications”. If the issue persists, you may need to turn on notifications within your phone settings.
How do I download check-in history to review with my healthcare team?
Users can tap on “Activity” at the bottom of the screen, tap the “share” icon and download a report of their check-ins for 30-, 60-, or 180 days. Once generated, they can send to their healthcare team via email, print, or save to their device.
I am unable to set up Bluetooth.
- Ensure your mobile device has Bluetooth turned on and has allowed Kylee™ access to Bluetooth data.
- If you are using an Android™ device, ensure you have granted Kylee access to location services.
- During the Bluetooth setup process ensure your mobile device is within 10 feet of your plugged-in Flexitouch® Plus device.
- Follow the instructions within Kylee to ensure your Flexitouch® Plus device is in pairing mode.
- If you continue to get errors when attempting to set up Bluetooth, please contact us at productsupport@tactilemedical.com.
Note for Android™ users: If you are using an Android device, you will also need to allow Kylee access to location services. Tactile Medical does not use or store your device location, but it is required for Bluetooth access on Android devices.
I don’t know if my Flexitouch Plus is able to connect via Bluetooth.
- Plug in the Flexitouch Plus and the device will turn on.
- In the top right corner of the screen, you will see a small Bluetooth icon, as pictured below, if the device is equipped with Bluetooth®.

- Bluetooth is only equipped on Flexitouch Plus devices shipped on or after November 14, 2022.
I cannot find the Flexitouch Plus on my phone.
- Confirm that Bluetooth is turned on. To find directions on how to turn Bluetooth on for an iOS™ device click here; for an Android device click here.
- Ensure that the Flexitouch Plus controller is within 10 feet of your mobile device/tablet.
- The Flexitouch Plus controller will be named “TACTILE” or “FT######” on your list of devices in the Bluetooth menu. Click the appropriate device and follow the directions in Kylee.
I have an Android and it is asking me to grant Kylee access to location services. Do I have to grant access?
Yes, Bluetooth on Android mobile devices requires access to location services to support the pairing. You will have to grant location access for Bluetooth to work. Rest assured; Tactile Medical does not use your location for anything outside of Bluetooth connection.
My completed treatments are not appearing in Kylee.
Treatments sync between your Flexitouch Plus and Kylee automatically, as long and the controller is on, Kylee is open, and the mobile device with Kylee and the controller are within 10 feet of each other. If those conditions are met, try the below:
- Complete the Bluetooth setup process. If you have already set up Bluetooth, make sure Bluetooth is enabled on your mobile device and you have the Kylee app open and within 10 feet of the plugged-in Flexitouch Plus controller.
- Go to “My Device” section within Kylee to confirm the Flexitouch Plus sync status is green.
- If the sync does not start automatically, you can press the refresh arrow (below) to manually start the sync.

- If the sync status is not red, check to make sure Bluetooth is enabled on the mobile device and the Flexitouch Plus is turned on and within 10 feet of the mobile device.
My Flexitouch Plus device is not connecting to Kylee.
- Ensure that Bluetooth is enabled on your mobile device, Kylee is open, and your mobile device is within 10 feet of your plugged-in Flexitouch Plus device.
- If the problem persists, remove the paired device in the Bluetooth Status menu of your Flexitouch Plus device (Device Menu > Bluetooth Menu > Remove Paired Devices).
- Forget the Flexitouch device from your mobile device Bluetooth menu (for an iOS device click here; for an Android device click here.)
- Attempt to re-pair your Flexitouch Plus device to Kylee. By following the directions on the My Device screen within Kylee.
Where is my serial number?
Your serial number is on the back of the Flexitouch Plus controller. Simply scan the QR code to enter the serial number into Kylee. The serial number is all numbers/letters after the parentheses. Example: On the label below the serial number is 319-123456.
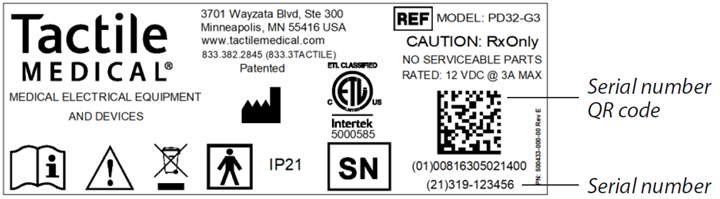
My Entre® or Entre Plus will not connect with Kylee.
Bluetooth connectivity is not available for Entre or Entre Plus devices at this time.
Connecting Flexitouch controller to Kylee.
To connect your Flexitouch Plus device to Kylee follow these steps:
- Download Kylee from the Apple App Store, Google Play Store or use your smartphone to scan the QR code above.
- Create an account in Kylee and add your Flexitouch Plus device serial number to your profile.
- The serial number is located on the rear of your controller unit in the lower right-hand corner of the label as shown in the example below. It can be scanned into Kylee by using the QR code or manually entered. The serial number is all numbers/letters after the parentheses.
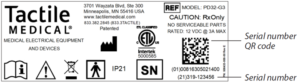
- Ensure you have the Bluetooth setting of your mobile device turned on.
- Follow the step-by-step guide within Kylee to connect your Flexitouch Plus device to Kylee via Bluetooth.
Flexitouch Plus Bluetooth menu and status icons.
On the main screen of your Flexitouch Plus device, navigate to the Device Status option and select Enter. Within Device Status, navigate to View Bluetooth Menu and select Enter. The following options will display:
- Toggle Bluetooth Power: This turns the Bluetooth power off. Turning off Bluetooth power will prevent you from connecting your device to the Kylee mobile app.
- Pair a Bluetooth Device: This is used to connect your device to the Kylee mobile app. Kylee will walk you through this setup process within the app.
- Remove Paired Device: This is used to remove the Bluetooth connection that you have previously paired.
Bluetooth status icon.
The Bluetooth icon is located on the top right corner of your Flexitouch Plus screen.
- When Bluetooth power is off, the icon will be gray.
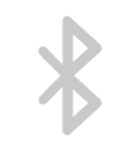
- When Bluetooth power is on, the icon will be blue.

- When data is being shared between the Flexitouch Plus device and Kylee, the icon will be blue and have three curved lines next to it.

Disabled bluetooth status.
Bluetooth power is turned off on the Flexitouch Plus device.
Not Paired Bluetooth status.
Bluetooth power is on but the Flexitouch Plus device has not been paired with Kylee.
Connected Bluetooth status.
The Flexitouch Plus device is actively sending data to Kylee, this happens periodically and takes about 10 seconds.
I don’t see my issue listed.
Please email us at productquestions@tactilemedical.com for further support.